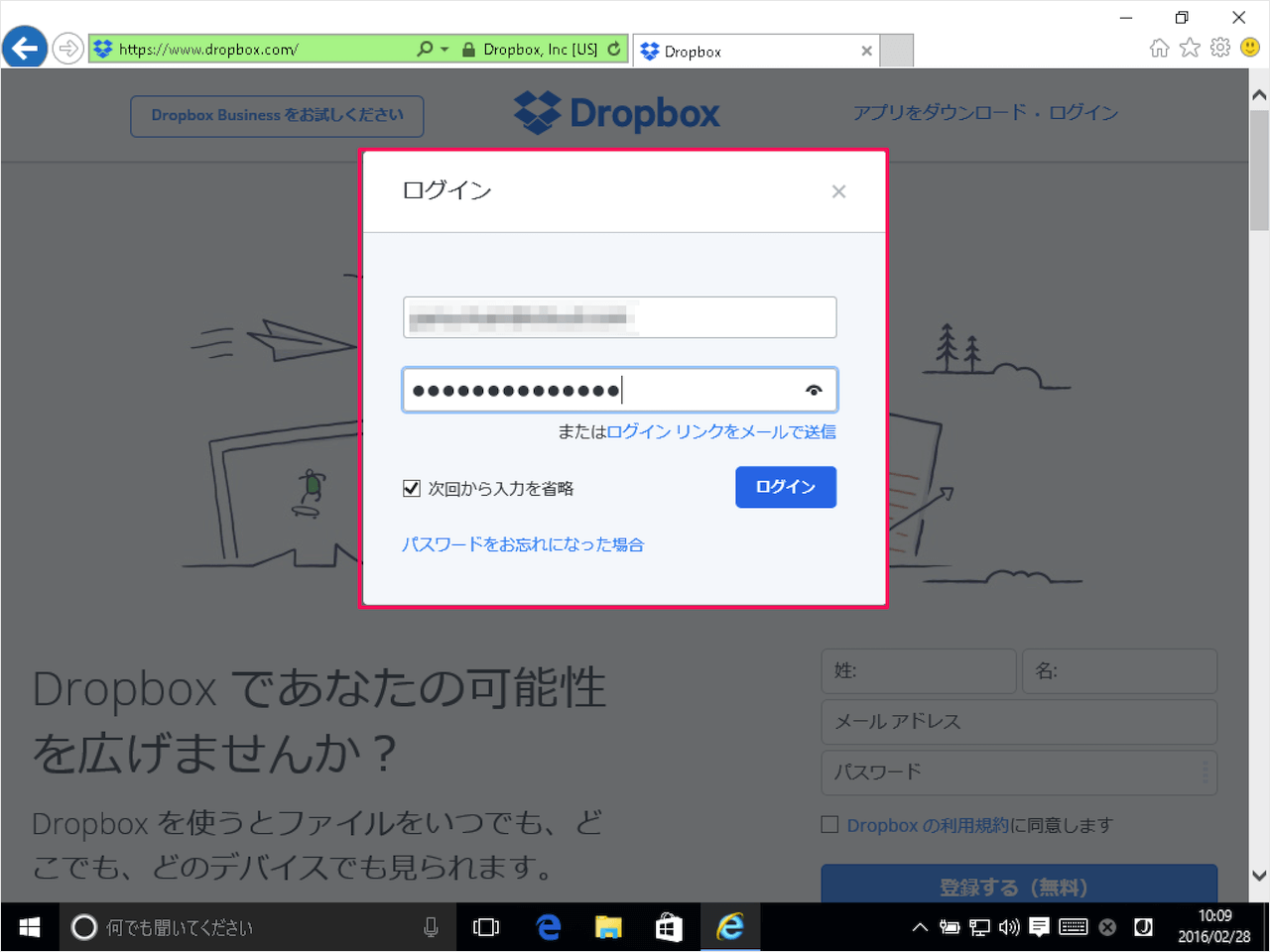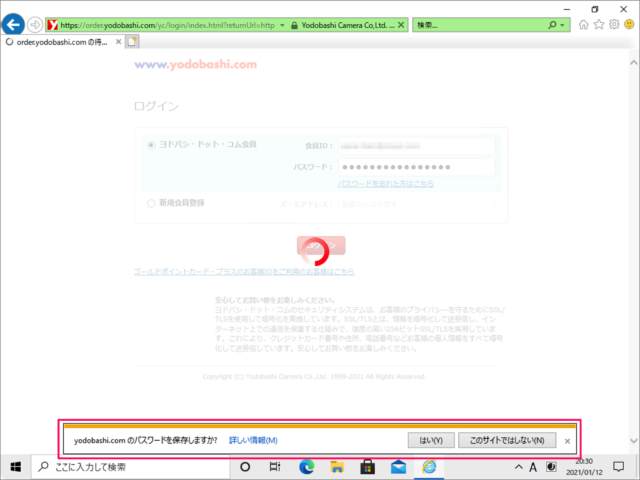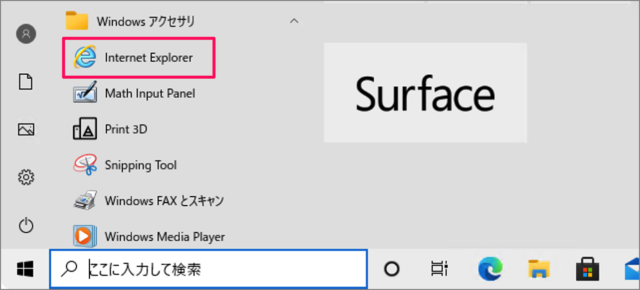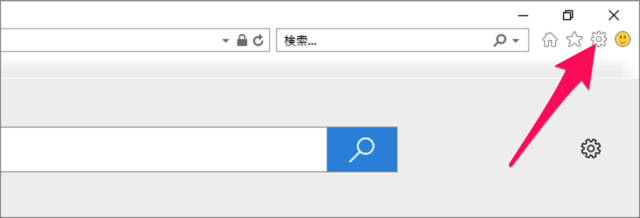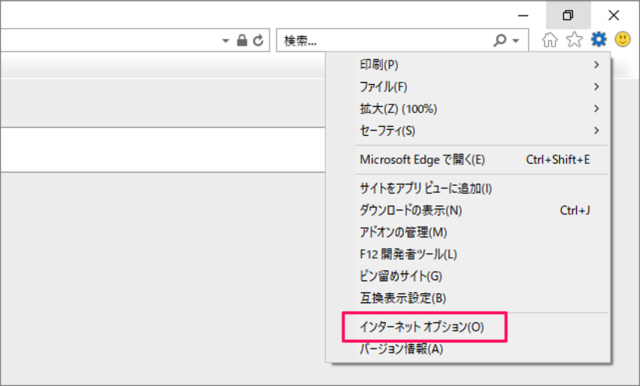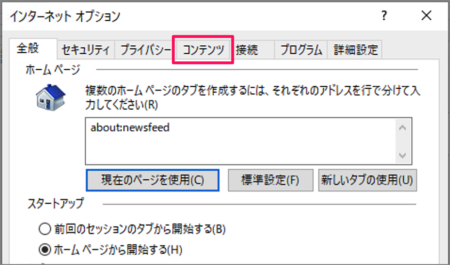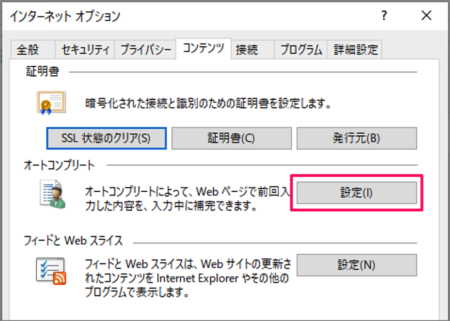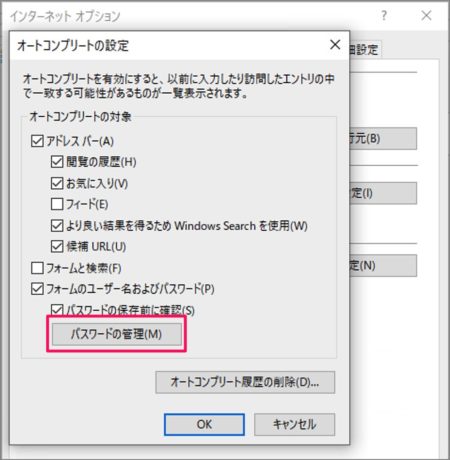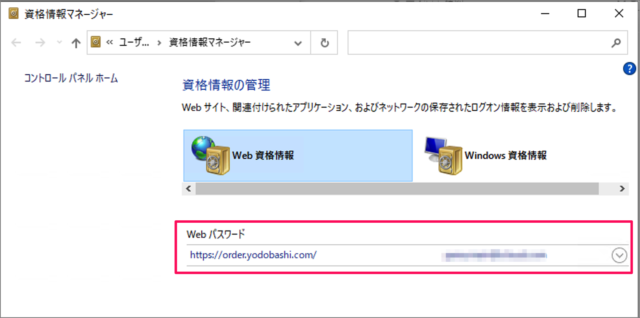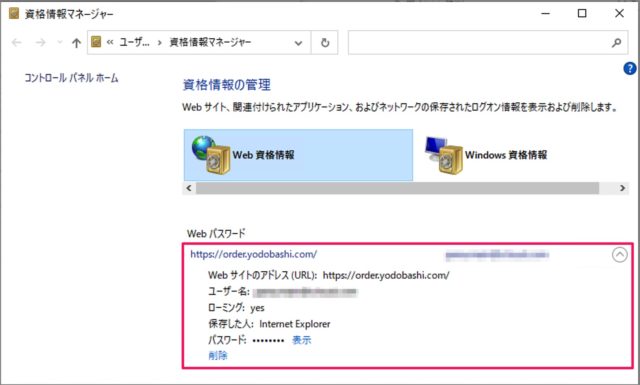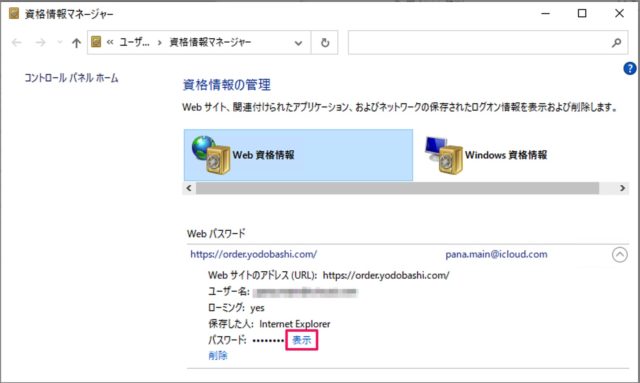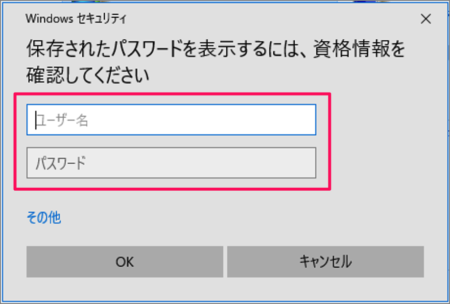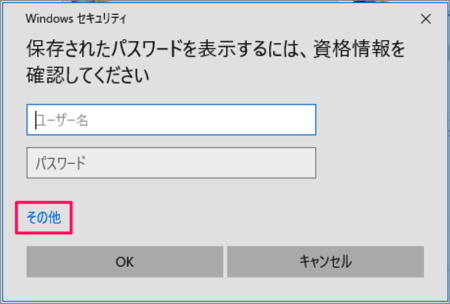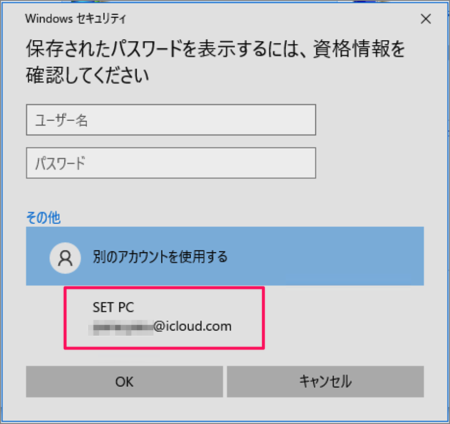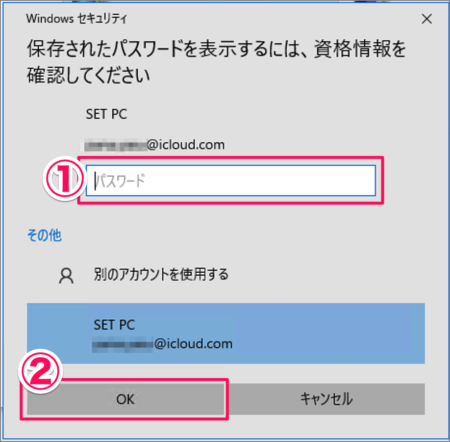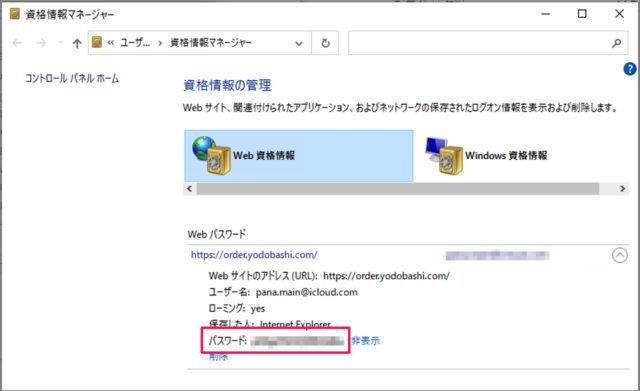Internet Explorer に保存したパスワードを確認(表示)する方法を紹介します。
Internet Explorer - パスワードの保存
Internet Explorer を使ってWebサービスにログインすると
このように「パスワードを保存しますか?」というポップアップが Internet Explorer の下部に表示されます。
「はい」をクリックするとパスワードが保存されます。
この方法で Internet Explorer に保存したパスワードはあとで確認する(表示する)ことができるので、ここではその方法をみていきます。
新しく PC を買った or 他の PC でパスワードが必要になったけど、パスワード忘れちゃった……という場合に大変便利なので、ここではパスワードを確認する方法をみていきます。
Internet Explorer - 保存したパスワードの表示
それでは実際にパスワードを表示してみましょう。
Internet Explorerを起動し
画面右上にある「歯車アイコン」をクリックしましょう。
すると、このようにメニューが表示されるので、その中から「インターネットオプション」をクリックします。
インターネットオプションです。上部タブメニュー「コンテンツ」をクリックします。
オートコンプリートというところの「設定」をクリックしましょう。
オートコンプリートによって、Webパージで前回入力した内容を、入力中に補完できます。
オートコンプリートの設定です。「パスワードの管理」をクリックします。
確認したいパスワードのWebサービスをクリックします。
いろいろな情報が表示されるので
パスワード欄の「表示」をクリックします。
「ユーザー」「パスワード」入力し、「OK」をクリックしましょう。
Microsoftアカウントでサインインしている場合は「その他」をクリックし
「Microsoftアカウント」を選択し
①「パスワード」を入力し、②「OK」をクリックしましょう。
すると、このように保存した「パスワード」を確認することができます。